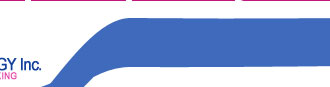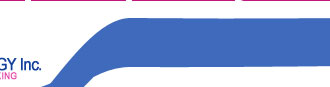Basic game
troubleshooting.
Issue:
Basic game troubleshooting.
Additional Information:
This document has been created as a
location of general steps that can be taken to help you with problems
you may be experiencing with computer games.
Below are some reasons why a user may
follow the steps in this document.
- Unknown or undocumented problem with
a computer game.
- Issue with the performance or
stability of a game.
Solutions:
Unable to install the game
- Verify the diskettes or CD are readable by reading the files off
the drive. For example Microsoft Windows users can explore the drive
in Windows explorer. If the CD attempts to AutoPlays you may need to
right click the drive and click Explore to browse the drive.
- If the CD reads fine with no errors verify your computer meets the
minimum requirements of the game. If your computer does not have
enough disk drive space or does not meet the requirements the game may
not install.
- Make sure the game you are installing is compatible with the
version of Operating System you have on your computer. For example,
many older games developed for MS-DOS or Windows 95 may not work or
are incompatible with the later versions of Windows.
- If you are using the AutoPlay menu to install the game try
executing the setup.exe or install.exe directly from the floppy
diskettes or from the CD instead of the AutoPlay setup menu.
- If you are getting stopped at the CD-KEY or Serial Number
verification verify you are entering the correct number. If you lost
your number or key or it does not work you will need to contact the
developer of the game.
Error during install
- Verify your computer meets the requirements of the game. For
example if your computer runs out of disk space during the
installation this would cause an error during the installation.
- Verify the CD is clean and contains no significant scratches.
Game does not load or
has an error when it attempts to load
- If the game is a CD game make sure the correct CD is in the
computer when attempting to play the game. In some cases it may be
necessary to have the first or last CD in the computer when attempting
to play the game.
- Verify the game documentation makes no mention of the error you
are experiencing. Many times the error and explanation to how to
resolve the error are already documented.
- Verify no patches or updates are available from the developer of
the game. See our game developer page for a listing of links to game
company pages. Many times the game developer will list the available
drivers. If you are not sure who the developer of a game is use a
popular search engine and search for drivers for your game. In most
cases a game will start out as version 1.0.
- If the game utilizes Microsoft DirectX it is possible you may have
an issue with DirectX that was caused during the installation of
another game or program. Make sure you have the latest version of
DirectX installed on the computer. Additional information about
DirectX can be found on our DirectX page.
- Some games may require other programs such as OpenGL or QuickTime
to be installed in order to play them. If you did not install all the
programs during the installation try running the install again.
- Make sure all other programs are closed when you attempt to run
the game.
- Make sure the computer has been rebooted at least once after the
game has been installed. In some cases the game may install files that
are not initialized until the computer has been rebooted.
- If computer is overclocked try reducing the speed back to the
computers correct settings to ensure that the overclocked settings are
not causing the issue.
- If following the above recommendations does not resolve your
issues attempt to reinstall the game again.
Problems with video
- Verify you have the latest video drivers for your video card.
- If the game utilizes Microsoft DirectX it is possible you may have
an issue with DirectX that was caused during the installation of
another game or program. Make sure you have the latest version of
DirectX installed on the computer.
Problems with sound
- Verify you have the latest sound drivers for your sound card.
Problems connecting to a online game server
- Verify no patches or updates are available from the developer of
the game. Many times to connect to a game you must be running the same
version as the server. See our game developer page for a listing of
links to game company pages. Many times the game developer will list
the available drivers. If you are not sure who the developer of a game
is use a popular search engine and search for drivers for your game.
In most cases a game will start out as version 1.0.
- Some games require additional software to be installed before they
can connect to online servers. For example many games require GameSpy.
If your game requires these programs verify they are installed on your
computer.
- Wait for an hour or so and try connecting to the server again.
Many times a server may crash because of a problem and/or go down for
a update. Of course when this occurs it is more then likely you will
not be able to connect or view servers.
|